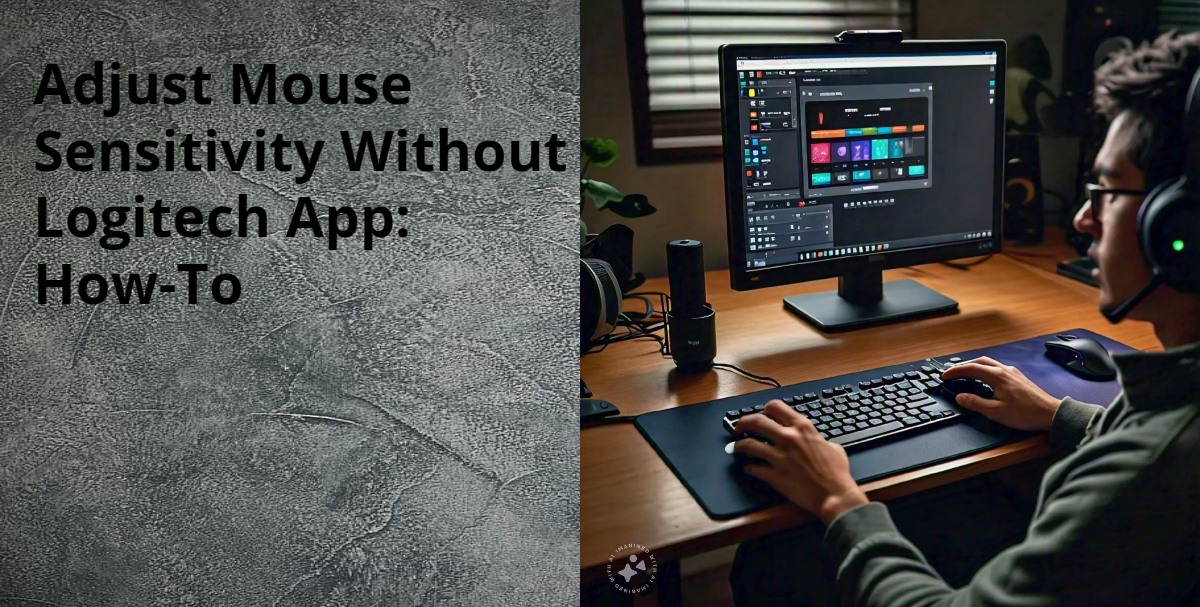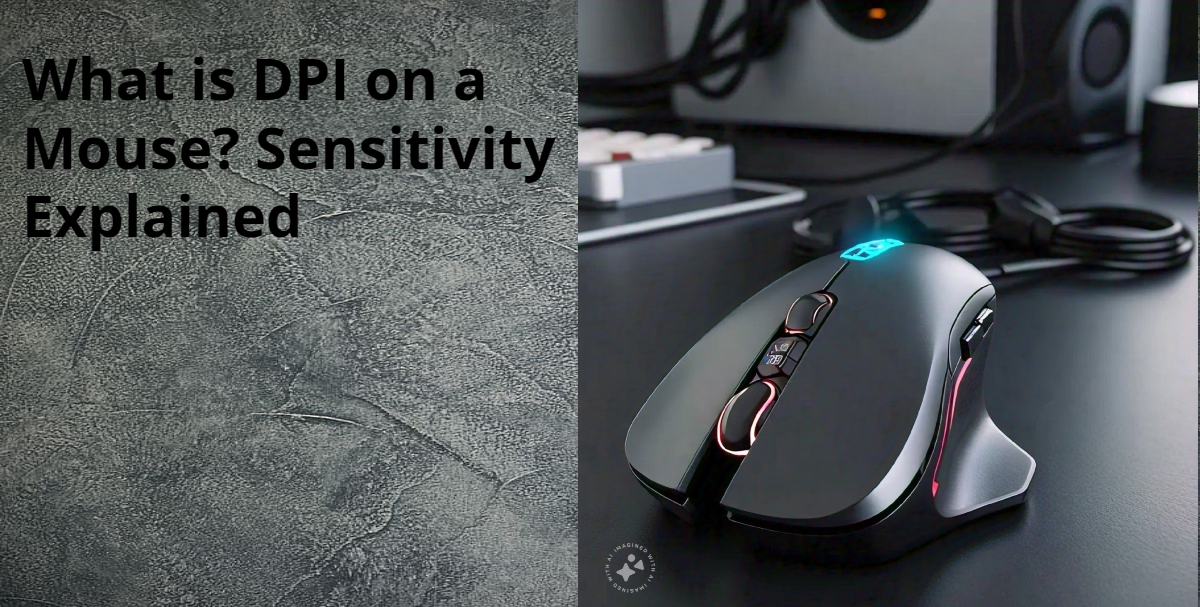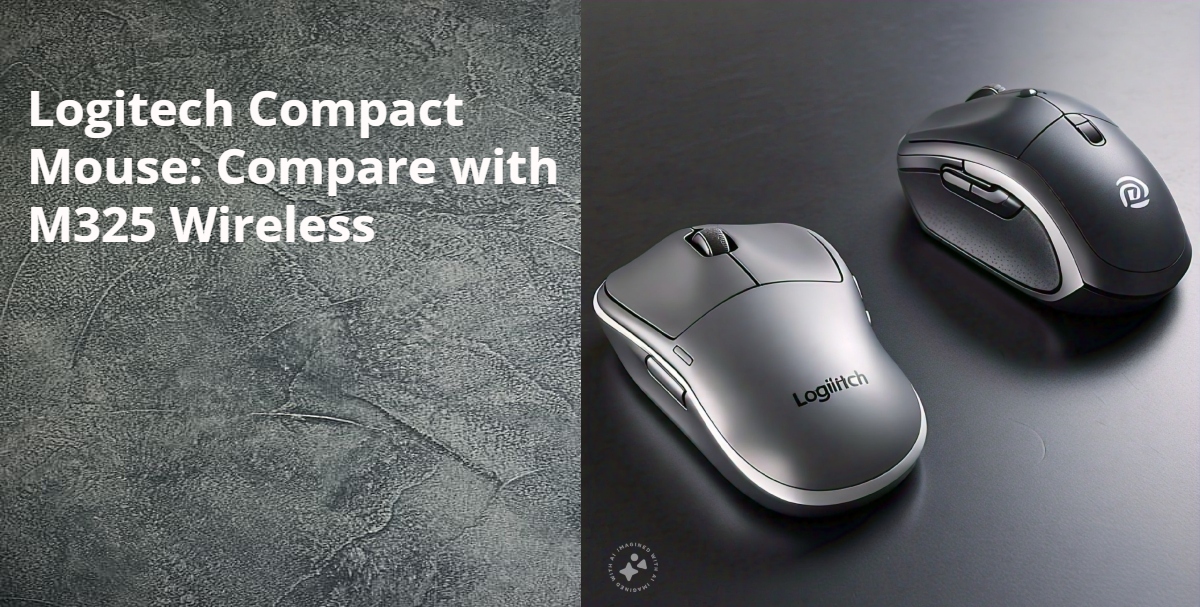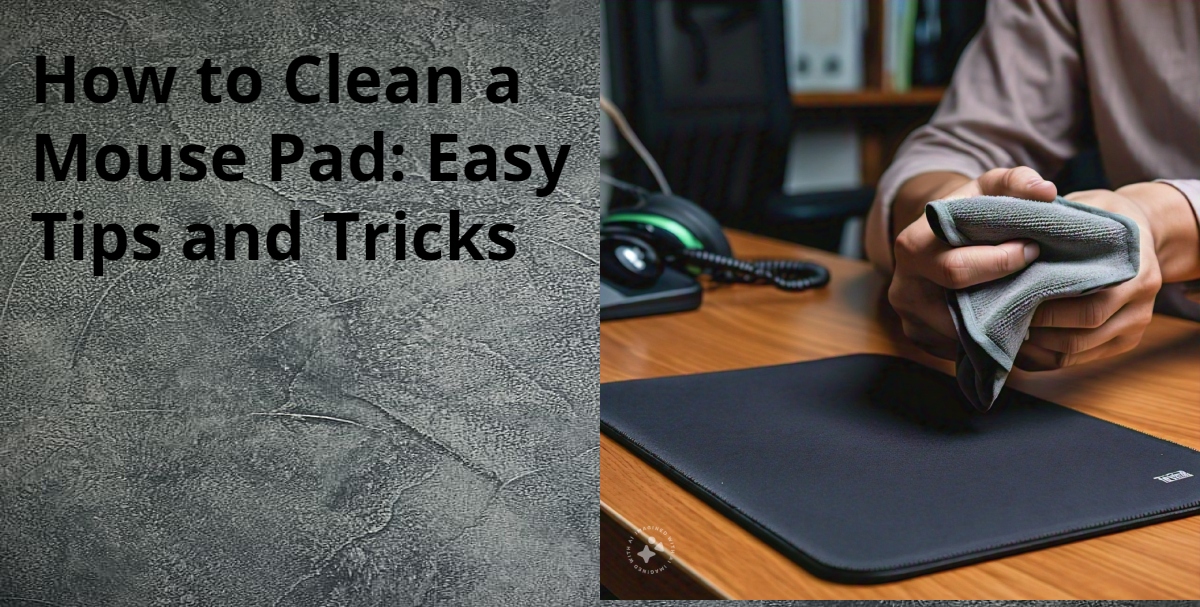In today’s digital world, having precise control over your mouse sensitivity is key. It makes your computing experience better. Whether you’re into gaming, designing, or just using your computer, adjusting your cursor speed can boost your work and make you more productive. We’ll show you how to change your mouse sensitivity without the Logitech app. This way, you can set up your settings just how you like them.
Key Takeaways
- Learn how to adjust mouse sensitivity on Windows and macOS without using the Logitech app.
- Discover alternative software solutions that offer advanced mouse sensitivity customization.
- Understand the importance of optimizing mouse sensitivity for various tasks, such as gaming, design, or general productivity.
- Explore simple built-in settings to quickly adjust cursor speed and scrolling behavior.
- Enhance your computing experience by finding the perfect balance of mouse sensitivity that suits your needs.
Understanding Mouse Sensitivity
The mouse is a key tool for navigating and interacting with digital worlds. It’s important to know about mouse sensitivity. This setting affects how fast and responsive the cursor moves on the screen. It’s vital for tasks like gaming and design, making sure users have a smooth and effective experience.
What is Mouse Sensitivity?
Pointer speed or cursor responsiveness is what we call mouse sensitivity. It’s how the mouse movement translates into cursor movement on the screen. A higher setting means the cursor moves faster with less mouse movement. A lower setting makes the cursor move slower but more precisely.
Why Adjust Mouse Sensitivity?
- Improved Precision: Changing mouse sensitivity can make tasks like gaming or design more precise.
- Customized Workflow: Finding the right pointer acceleration and gaming mouse settings can make work more efficient.
- Ergonomic Comfort: The correct sensitivity can also reduce strain in the hands and wrists, making long computer use more comfortable.
Finding the best mouse sensitivity is a personal choice. It depends on your hand-eye coordination, the task you’re doing, and your setup. You might need to try different settings to find what works best for you, balancing speed, accuracy, and comfort.
How to Change Mouse Sensitivity in Windows
Changing your mouse sensitivity in Windows can make your computer work better. It’s great for gamers who need precise control or office workers who want to move the cursor faster. Windows has tools to help you adjust your mouse settings easily.
To find the mouse sensitivity controls in Windows, just follow these easy steps:
- Open the Start menu and search for “Control Panel”.
- Click on “Appearance and Personalization”.
- Under the “Appearance” section, select “Adjust mouse pointer speed”.
- In the “Mouse Properties” window, locate the “Pointer Options” tab.
- Here, you’ll find the “Motion” section, which allows you to adjust the cursor speed adjustment and mouse dpi control.
- Use the slider to increase or decrease the pointer speed to your preferred settings.
- You can also enable or disable the “Enhance pointer precision” option, which can help smooth out your cursor movements.
You can also use the new Windows Settings app to adjust your mouse settings:
- Open the Start menu and click on the Settings icon.
- Select “Devices”.
- Click on “Mouse” in the left-hand menu.
- Under the “Related settings” section, click on “Additional mouse options”.
- This will open the familiar “Mouse Properties” window, where you can adjust the windows mouse settings.
Customizing your mouse sensitivity can make your work more comfortable and efficient. It’s useful for navigating your desktop, playing games, or doing any computer task.
How to Change Mouse Sensitivity in macOS
Customizing your mouse settings on a Mac is easy. It lets you adjust the cursor speed and scrolling to what you like. Whether you want a quick cursor or smooth scrolling, macOS has tools for you.
Adjusting Mouse Tracking Speed
To change your Mac’s cursor speed, just follow these steps:
- Open the System Preferences by clicking on the Apple icon in the top-left corner of your screen.
- Select the Mouse preference pane.
- In the Pointer section, you’ll find a slider labeled “Tracking speed.” Drag the slider to the left to decrease the cursor acceleration, or to the right to increase it.
- Experiment with different settings until you find the perfect balance between cursor responsiveness and control.
Customizing Scrolling Speed
Changing your Mac’s mouse scrolling speed is easy too:
- In the System Preferences > Mouse pane, locate the Scroll & Zoom section.
- Here, you’ll find a slider labeled “Scroll speed.” Move the slider to the left to reduce the scrolling speed, or to the right to increase it.
- As with the cursor tracking speed, experiment with different settings to find your preferred scrolling behavior.
By tweaking the mac mouse settings, cursor acceleration, and scrolling sensitivity, you can make your macOS mouse work better for you. This can boost your productivity.
How to Change Mouse Sensitivity Without Logitech App
If you have a Logitech mouse but don’t want to use the Logitech software, you can still change your mouse sensitivity. You can use the built-in settings in Windows and macOS to customize your mouse without the Logitech app.
Adjusting Mouse Sensitivity in Windows
To change your mouse sensitivity in Windows, follow these steps:
- Open the Start menu and search for “Mouse settings.”
- Click on “Additional mouse options” to access the Mouse Properties window.
- Under the “Pointer Options” tab, locate the “Motion” section.
- Here, you can adjust the “Pointer speed” slider to your preferred sensitivity level.
- Remember to click “Apply” to save the changes.
Adjusting Mouse Sensitivity in macOS
In macOS, you can modify your mouse sensitivity through the System Preferences:
- Open the System Preferences and click on the “Mouse” icon.
- In the “Mouse” settings, locate the “Tracking speed” slider and adjust it to your liking.
- You can also customize the scrolling speed by adjusting the “Scroll speed” slider.
- Once you’re satisfied with the settings, close the System Preferences to save the changes.
By using the logitech mouse without software, alternate mouse sensitivity controls, and the windows and mac os native settings, you can adjust your mouse sensitivity easily. This method gives you control over your mouse settings directly through your operating system’s features. It’s a convenient option for users who prefer this approach.
Alternative Methods for Adjusting Mouse Sensitivity
There are many ways to change your mouse sensitivity, not just through the operating system. Mouse sensitivity software, cursor control apps, and custom mouse settings tools offer more options. They let you create custom profiles or work with certain apps.
Third-Party Software Solutions
Mouse Sensitivity Pro is a great choice for adjusting your mouse settings easily. It has many presets and lets you make your own profiles. This makes it simple to change sensitivity for different tasks or games.
Cursor Control is another good option. It changes mouse sensitivity and has extra features like cursor speed and trails. It’s perfect for graphic designers or photographers who need precise control.
Mouse Settings Toolkit gives you tools to tweak mouse settings like sensitivity and size. It also works with popular games, helping you get the best settings for your favorite games.
- Mouse Sensitivity Pro: Offers customizable mouse sensitivity profiles and presets
- Cursor Control: Provides advanced features like cursor acceleration and scrolling speed adjustment
- Mouse Settings Toolkit: Comprehensive suite of tools to customize various mouse settings
These software solutions are great for those who want detailed control over their mouse. They offer more than what the operating system can do.
Conclusion
In this article, we looked at ways to adjust your mouse sensitivity without using the Logitech app. You can use Windows and macOS settings or other software to control your cursor speed. This makes your computing better, whether you’re gaming, designing, or just using your computer.
Changing your mouse sensitivity lets you adjust your pointer speed to what you like. This is key for better productivity, accuracy, and satisfaction. Finding the right sensitivity means a smoother and more efficient computer experience.
Optimizing your mouse settings is not just about what you prefer. It also helps prevent injuries, reduces cursor drift, and makes using your computer more comfortable. By adjusting your mouse settings, you’re looking after your health and boosting your productivity over time.
FAQ
What is mouse sensitivity?
Mouse sensitivity is how fast and responsive your mouse cursor moves on the screen. It affects how much the cursor moves when you move your mouse.
Why should I adjust mouse sensitivity?
Adjusting mouse sensitivity helps in many ways. It improves gaming precision, makes work easier for designers, and helps find a comfortable setting for personal use.
How can I change mouse sensitivity in Windows?
Windows lets you adjust mouse sensitivity easily without extra software. You can do this through the Control Panel or the Settings app. This way, you can customize your cursor speed and pointer acceleration.
How can I change mouse sensitivity in macOS?
macOS has tools to manage your mouse sensitivity and scrolling speed. You can find these settings in the System Preferences menu. Here, you can control your cursor’s responsiveness and mouse scrolling.
Can I adjust mouse sensitivity without the Logitech app?
Yes, you can adjust your mouse sensitivity without the Logitech app. Windows and macOS have built-in settings. These let you customize your mouse sensitivity without extra software.
Are there any third-party software solutions for adjusting mouse sensitivity?
Yes, there are third-party software solutions for more mouse sensitivity customization. These tools offer features like custom profiles or integration with certain apps.