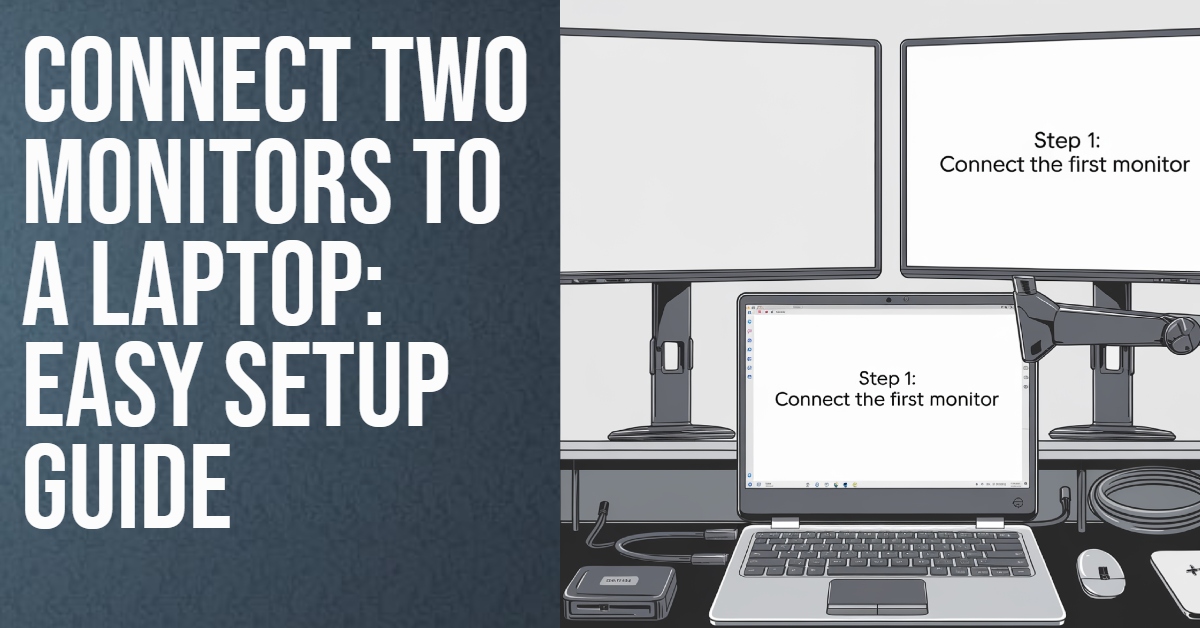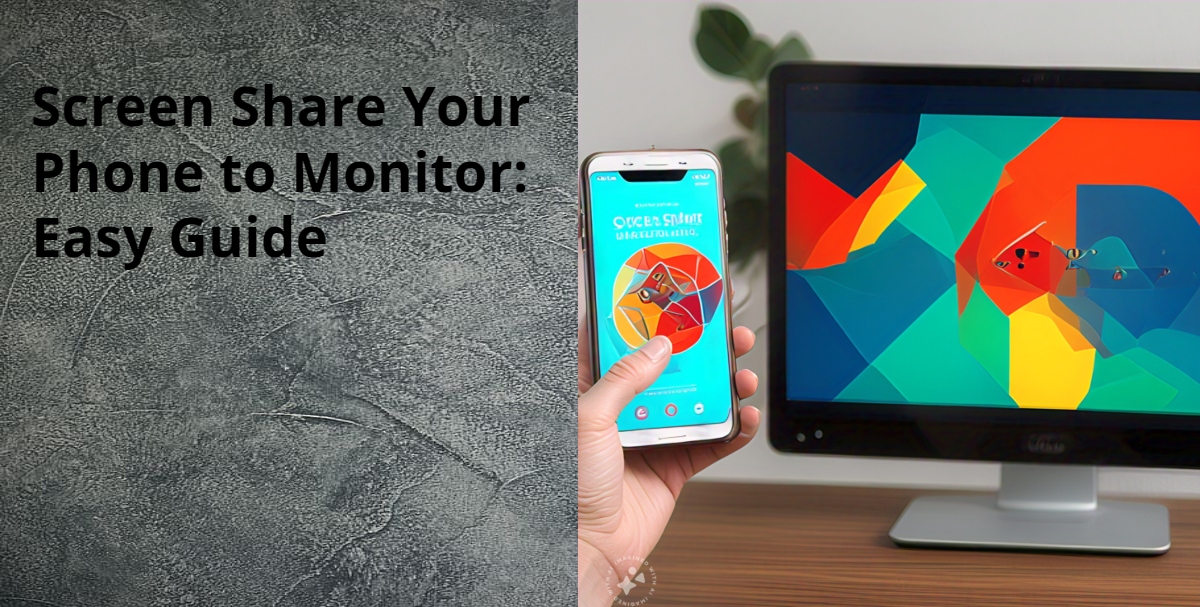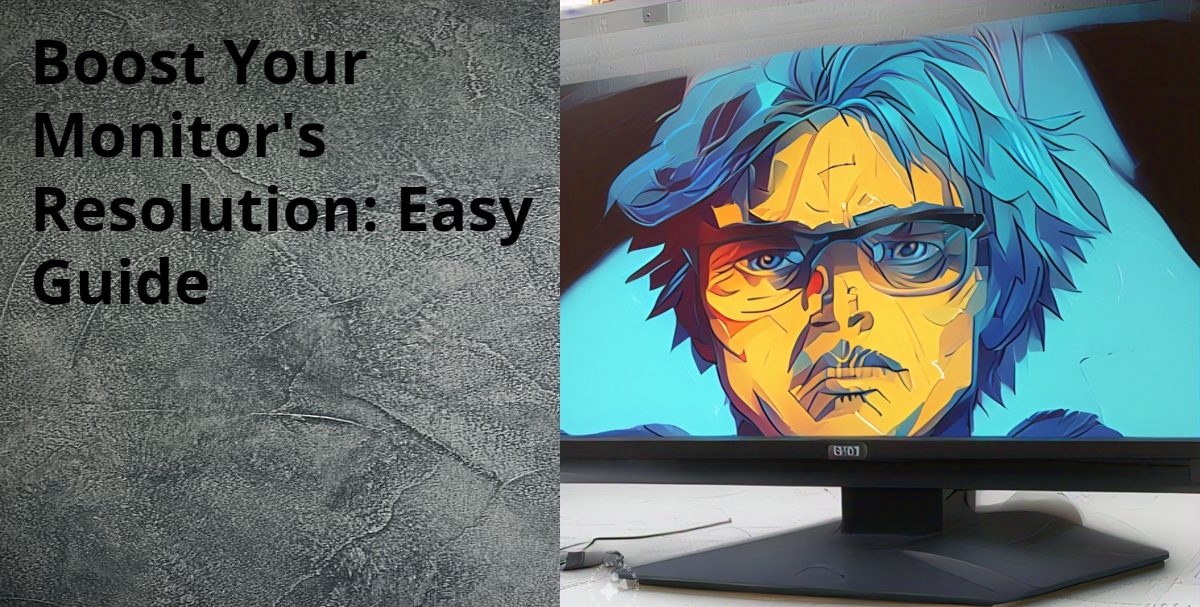In today’s digital world, being able to multitask and use more screen space is key. Adding two monitors to your laptop opens up new possibilities. It helps you work better, see things more clearly, and improve your overall computer use.
This guide will show you the perks of using two monitors together. You’ll learn about the different ways to connect them to your laptop. It’s perfect for anyone who wants to work better, be more creative, or just make their computer setup better.
Key Takeaways
- Unlock the benefits of a dual monitor setup to enhance productivity and visual clarity
- Explore the different connection types for connecting two monitors to your laptop
- Ensure your laptop is compatible with the dual monitor configuration
- Prepare your workspace and manage cables for a clean, organized setup
- Learn the step-by-step process to connect and configure your dual monitor system
- Optimize your display settings to maximize the performance of your dual monitor setup
- Enhance your overall computing experience and boost your workflow with a dual monitor setup
Introduction to Dual Monitor Setup
Boost your productivity and improve your visual experience with a dual monitor setup. Adding a second screen to your laptop opens up new ways to work and play. You’ll see the benefits of more screen space and better multitasking with dual monitors.
Benefits of Using Multiple Monitors
Dual monitors bring many perks. They boost productivity by letting you see more apps at once, cutting down on window switching. This makes your work flow smoother and keeps you focused. Plus, they improve your visual experience, making tasks like video editing, gaming, or creative projects more immersive.
Types of Connections for Dual Monitors
Choosing the right connection for your dual monitors is key. You can pick from HDMI, DisplayPort, and USB-C. HDMI is a top choice for its quality video and sound. DisplayPort is great for superior image quality and high resolutions. For the latest laptops, USB-C with DisplayPort Alternate Mode is a smart pick, offering data, power, and video in one.
| Connection Type | Advantages | Disadvantages |
|---|---|---|
| HDMI | Wide supportHigh resolutionsCarries video and audio | Older HDMI versions limit to 1080p |
| DisplayPort | Top-notch image qualityHigh resolutions and refresh rates | Not as common as HDMI |
| USB-C with DisplayPort Alternate Mode | Combines data, power, and video in oneHigh resolutions and fast data transfer | Needs a compatible USB-C port on your laptop |
Knowing the advantages of dual monitors and the different connections helps you choose the best setup for you.
Checking Your Laptop’s Compatibility
Before starting your dual monitor setup, make sure your laptop can handle it. The laptop’s hardware like the GPU, RAM, and CPU is key. They decide if your laptop can run multiple displays smoothly.
Laptop GPU Requirements for Dual Monitors
Your laptop’s graphics processing unit (GPU) is crucial for running multiple monitors. Choose a laptop with a dedicated GPU for better performance. It should support the latest display technologies like HDMI or DisplayPort for a smooth experience.
RAM and CPU Requirements for Dual Monitor Setup
RAM and CPU are also important for a dual monitor setup. Look for a laptop with at least 8GB of RAM. A modern and powerful CPU ensures your laptop can handle the extra load without slowing down.
| Hardware Requirement | Recommended Specification |
|---|---|
| GPU | Dedicated GPU with support for HDMI or DisplayPort |
| RAM | Minimum 8GB |
| CPU | Modern and powerful processor |
Make sure your laptop meets these hardware requirements for a smooth dual monitor setup. This way, you can boost your productivity and improve your computing experience.
Preparing Your Workspace
Setting up a dual monitor setup means making your workspace efficient and organized. Begin by arranging your desk to use space well and ensure you can see your screens comfortably. Monitor placement is crucial – keep them at eye level and spread them out to avoid neck pain.
Cable Management Tips
Managing cables is key in a dual monitor setup. Tangled cords can make your desk look messy and slow you down. Here are some tips to keep your desk setup for dual monitors neat and professional:
- Use cable clips or ties to keep cables tidy along the desk’s back or sides.
- Get a cable management tray or box to hide extra cables.
- Choose cable organization for dual monitor setup tools like cord sleeves or raceways to hide and protect wires.
- Label or color-code cables so you can easily find and connect them between your laptop and monitors.
By preparing your workspace and using smart cable organization for dual monitor setup methods, you’ll get a clean, focused area. This boosts your productivity and makes work better.
How to Connect Two Monitors to a Laptop
Connecting your laptop to two monitors is easy and can make you more productive. It’s great for those who like to multitask or play games. Here’s a simple guide to help you set up your dual monitors quickly.
Step 1: Identify the Necessary Ports
Start by checking your laptop’s ports for external display connections. You might find HDMI, DisplayPort, VGA, or USB-C with DisplayPort. Make a list of the types you see.
Step 2: Gather the Appropriate Cables
After checking your ports, get the right cables. Match your laptop’s ports with the monitors’. For instance, use HDMI cables for HDMI ports.
Step 3: Connect the Monitors
Plug one cable end into your laptop and the other into the first monitor. Do the same for the second monitor. Make sure everything is securely connected.
Step 4: Enable Extended Display
Once connected, your laptop should see the new monitors. Go to your display settings and choose “Extend” or “Duplicate”. This will spread your laptop’s screen across both monitors.
With these easy steps, you can connect two monitors to your laptop. This setup makes your computing experience better and more efficient.
Configuring Display Settings
Getting the most out of your dual monitor setup means paying close attention to display settings. By tweaking the resolution and scaling, you can boost your visual experience. This ensures you work smoothly across both screens. Let’s explore how to customize for a better multi-monitor experience.
Adjusting Resolution and Scaling
Resolution and scaling are key to the quality of what you see on screen. Start by checking your monitors’ native resolutions. Then, adjust them to get a clear, high-definition display. Also, try different scaling options to make text and graphics easy to read, making your workspace look great.
- Identify the native resolutions of your monitors and set them accordingly.
- Experiment with different scaling factors to find the perfect balance between sharpness and legibility.
- Adjust the scaling settings independently for each monitor to accommodate any size or aspect ratio differences.
By carefully adjusting the display settings for dual monitors, you can optimize the resolution and scaling. This makes your multi-monitor setup look seamless and stunning. Enjoy the freedom to customize your display settings and make the most of your dual-screen workspace.
Optimizing Your Dual Monitor Setup
Getting the most out of dual monitors means making your workflow better and using your screens fully. Whether you’re a pro or just a regular user, there are ways to make your computer time better. Here are some tips and tricks to consider.
To customize your dual monitor workflow, start by setting up your screens in a way that feels natural for you. Try different setups, like one screen in portrait mode, to find what’s most comfortable. Also, adjust settings like resolution and color to make sure everything looks great on both screens.
- Organize your windows and applications across the two monitors for different tasks.
- Use shortcuts or tools to easily move and resize windows between screens.
- Set up virtual desktops or task layouts to stay focused and organized.
Managing cables is key to using two monitors well. Keep your desk tidy by organizing cables with clips or trays. This makes your workspace look better and helps you work more efficiently.
| Feature | Benefit |
|---|---|
| Customizable window management | Improved task organization and productivity |
| Ergonomic display arrangement | Reduced eye strain and physical discomfort |
| Optimized display settings | Consistent visual quality and clarity |
| Streamlined cable management | Cleaner, more organized workspace |
Using these tips, you can make the most of your dual monitor setup. This will boost your productivity and make your computer time better.
Conclusion
Setting up dual monitors with your laptop can greatly improve your productivity, creativity, and overall computing experience. This guide has shown you how to easily connect and set up your extra screen. This change can transform your workspace and make you more efficient.
Try the power of a dual monitor setup and see how it changes everything. It’s great for anyone who needs to multitask, designers who want more space, or gamers who want to dive deeper into their games. Using two monitors with a laptop has clear benefits.
Think about making your workspace even better. You could adjust your monitor settings, use ergonomic accessories, or try virtual desktops to boost your workflow. With the right setup, you’ll be ready to reach your full potential and achieve great results.
FAQ
What are the benefits of using multiple monitors with a laptop?
Using dual monitors with your laptop boosts your productivity and creativity. It also makes your computing experience better. You get more workspace, can multitask better, and see things more clearly. Plus, it helps reduce eye strain.
What types of connections can I use to set up dual monitors?
Common connections for a dual monitor setup include HDMI, DisplayPort, and USB-C. These let you extend your display easily. They help you use a multi-screen setup to its fullest.
What are the hardware and software requirements for a dual monitor setup?
For a dual monitor setup, your laptop needs the right hardware and software. This means a compatible GPU, enough RAM and CPU, and the right display ports. Make sure to check your device’s specs before setting it up.
How do I properly arrange and manage the cables for my dual monitor setup?
Keeping your dual monitor setup tidy is important. Use cable organizers and route cables behind your desk. Place your monitors and laptop in a way that hides cords for a clean look.
What steps do I need to follow to physically connect two monitors to my laptop?
To connect two monitors, first find your laptop’s display ports. Then, pick the right cables and connect the monitors. Our guide will help you set it up smoothly.
How do I optimize the display settings for my dual monitor configuration?
For the best look on your dual monitors, adjust the resolution and scaling. You can do this through your laptop’s display settings. This ensures everything looks clear and sharp.
What tips can I follow to maximize the productivity and efficiency of my dual monitor setup?
To get the most from your dual monitors, organize your work across screens. Customize window layouts and use keyboard shortcuts. These tips will boost your productivity and make using your computer better.