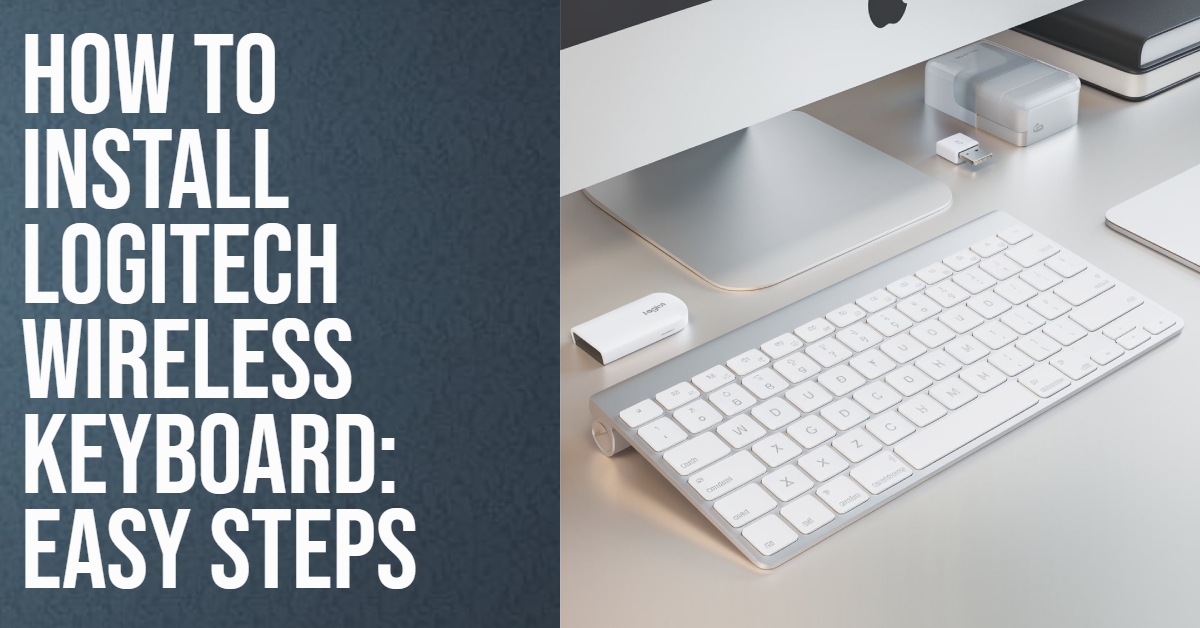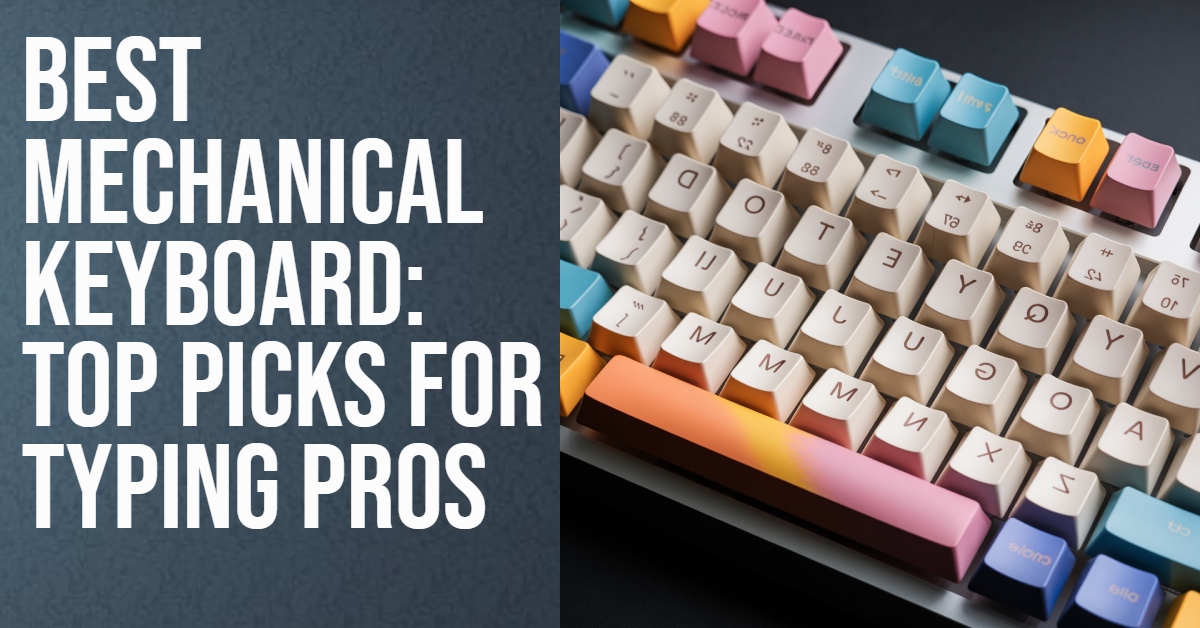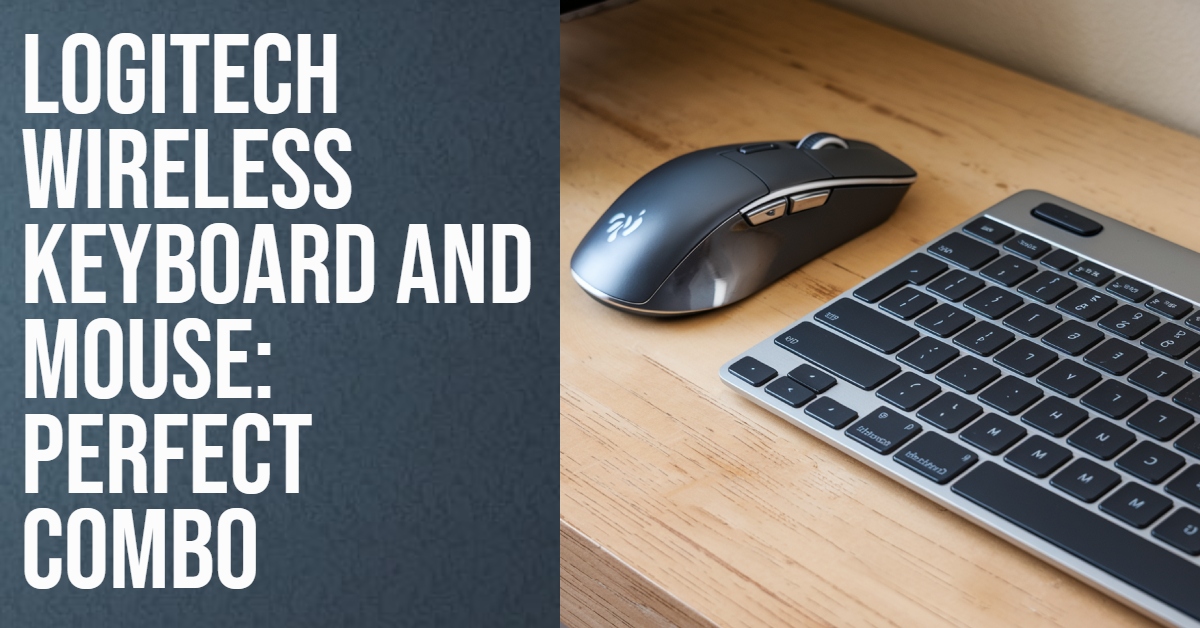Adding a Logitech wireless keyboard to your workspace can make a big difference. It boosts your productivity and comfort. Whether you’re always on the go or love staying up-to-date with tech, setting up this keyboard is easy. We’ll guide you through simple steps to get your Logitech wireless keyboard up and running.
Key Takeaways
- Discover the benefits of using a wireless keyboard from Logitech.
- Learn the essential materials required for a seamless installation.
- Follow a step-by-step approach to successfully connect your Logitech wireless keyboard.
- Troubleshoot any issues and find helpful tips for ongoing maintenance.
- Enhance your overall computing experience with the convenience of a wireless setup.
Introduction to Installing a Logitech Wireless Keyboard
Switching to a wireless keyboard can change how you work or play on your computer. Logitech is a top name in computer accessories, offering wireless keyboards that fit perfectly with your setup. These keyboards bring better ergonomics and more freedom to your workspace.
Benefits of Using a Wireless Keyboard
A wireless keyboard makes typing more comfortable. It lets you place the keyboard in the best position for your body. This can help prevent wrist and hand pain during long typing tasks.
Wireless keyboards also mean you can move around freely. This is great for presentations, video calls, or just working in different spots. You won’t be stuck to your desk.
Also, a wireless keyboard keeps your desk tidy. Without cords, your workspace looks clean and organized. This makes it more pleasant to work in.
Overview of the Installation Process
Setting up a Logitech wireless keyboard is easy. First, check if your device supports the keyboard’s wireless tech, like Bluetooth or a USB receiver. Then, follow Logitech’s steps to pair the keyboard with your device.
After pairing, you can start using your wireless keyboard immediately. The setup is easy, making it simple to add the keyboard to your daily routine.
Preparing for Installation
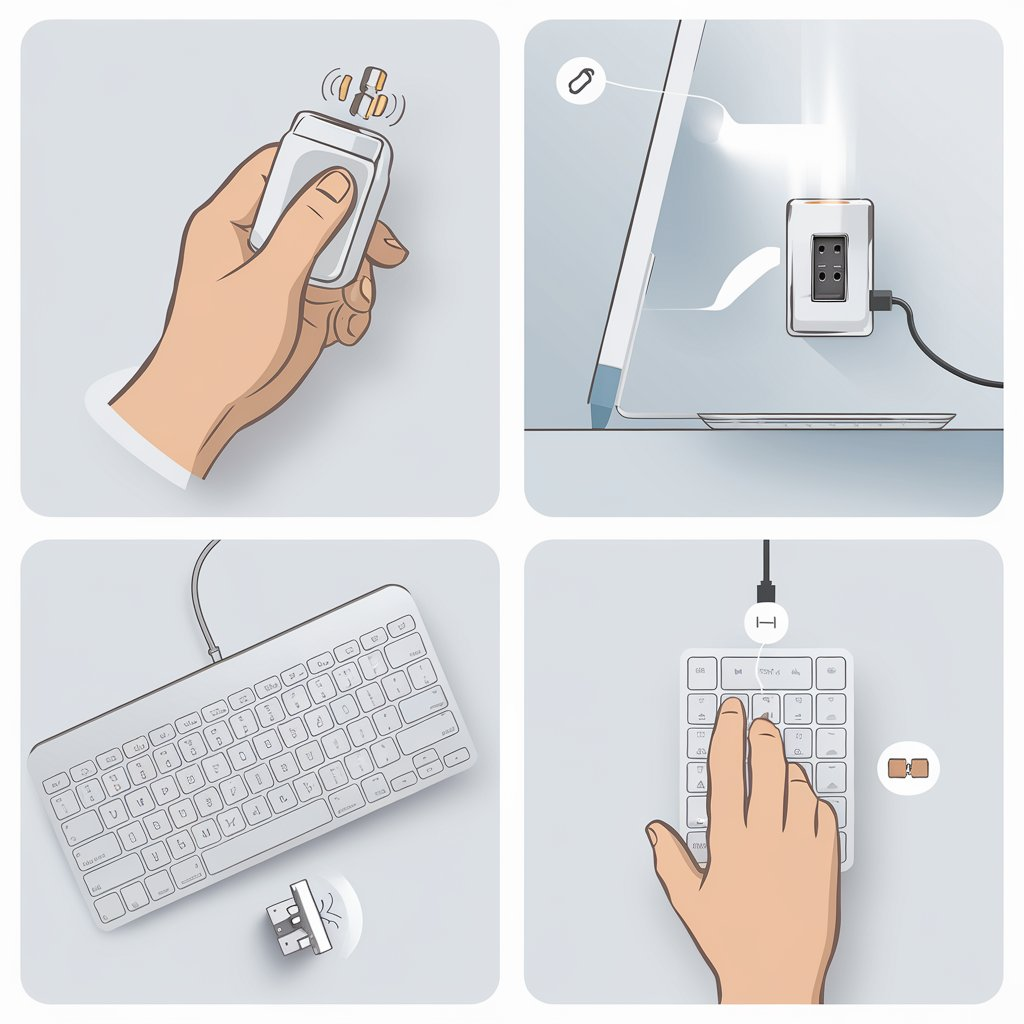
Before you start setting up your Logitech wireless keyboard, make sure you have everything you need. This step is key for a smooth installation and avoids delays or frustration. Let’s look at what you should have ready.
Gathering Required Materials
You’ll need these items to install your Logitech wireless keyboard:
- The Logitech wireless keyboard
- Any necessary batteries or USB dongle
- Your computer, laptop, or other compatible device
Having all these things ready will make the installation easy. Double-check you have everything to save time and effort later.
| Item | Description |
|---|---|
| Logitech Wireless Keyboard | The wireless keyboard you’ll be setting up |
| Batteries or USB Dongle | The power source and connectivity for your wireless keyboard |
| Compatible Device | The computer, laptop, or other device you’ll be using with the wireless keyboard |
Gathering these important items puts you on the path to a successful wireless keyboard setup. Now, let’s move to the next step of the installation.
How to Install Logitech Wireless Keyboard

Setting up your Logitech wireless keyboard is easy and can be done in a few steps. This guide will help you set up your new device or replace an old one. It’s a simple process.
First, take your Logitech wireless keyboard out of the box. Remove the keyboard from the packaging and check for any extra items or manuals. Find the USB receiver, which connects the keyboard to your computer or device.
- Put batteries in the keyboard. Most Logitech keyboards use two AA or AAA batteries. Make sure to follow the instructions for the battery compartment.
- Connect the USB receiver to a USB port on your computer or device. This sets up the wireless link between the keyboard and your device.
- Turn the keyboard on by finding the power switch or button. It’s usually on the side or back. This turns on the wireless connection, letting you start using the keyboard.
- Move the keyboard to a comfortable spot. Try different positions to find what works best for you.
| Step | Action |
|---|---|
| 1 | Unpack the Logitech wireless keyboard and locate the USB receiver. |
| 2 | Insert batteries into the keyboard, following the instructions for proper installation. |
| 3 | Plug the USB receiver into an available USB port on your computer or device. |
| 4 | Power on the keyboard by locating the power switch or button. |
| 5 | Adjust the keyboard’s position to ensure optimal ergonomics and comfort. |
Follow these steps to get your Logitech wireless keyboard up and running quickly. Enjoy the ease and flexibility of a wireless keyboard. It will boost your productivity and comfort while you work.
Connecting the Keyboard to Your Device
After setting up your Logitech wireless keyboard, it’s time to connect it to your computer or laptop. This is called pairing. It makes sure your keyboard and device work together smoothly.
Pairing the Keyboard with Your Computer or Laptop
To pair your Logitech wireless keyboard, just follow these easy steps:
- Turn on the keyboard by pressing the power button.
- Find the pairing button, usually on the back or side of the keyboard.
- Press and hold the pairing button until the LED light blinks, showing it’s ready to pair.
- On your computer or laptop, go to the Bluetooth settings and click “Add a new device” or “Pair a new device.”
- Your Logitech wireless keyboard should show up in the list. Pick it to start pairing.
- Then, follow the on-screen steps to finish pairing. You might need to enter a PIN or confirm on both devices.
After pairing, your Logitech wireless keyboard is set to work with your computer or laptop. You can now connect logitech wireless keyboard to computer and pair logitech wireless keyboard with your device.
Troubleshooting and Tips
Having trouble with your Logitech wireless keyboard? We’ve got you covered. Here, we’ll go over some common fixes and tips for a smooth typing experience.
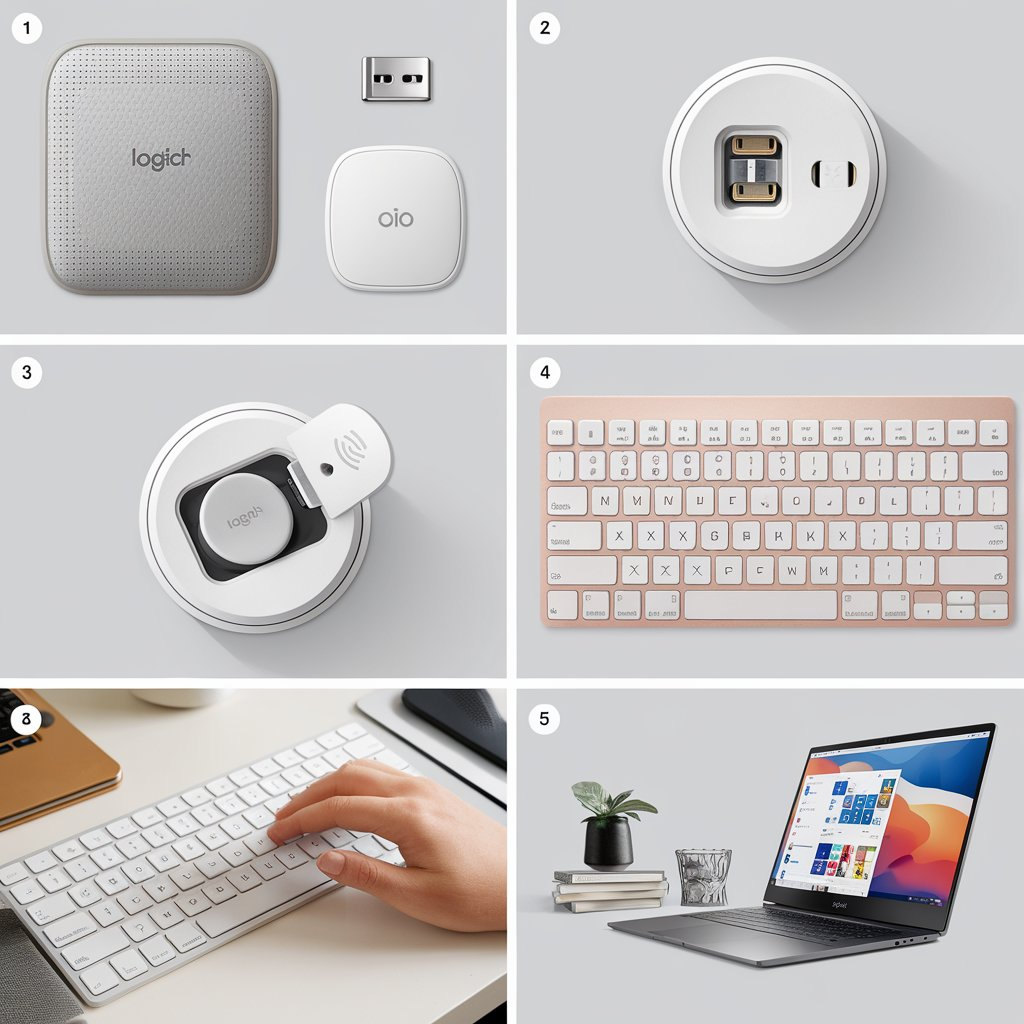
Troubleshooting Common Issues
If your Logitech wireless keyboard isn’t working right, try these steps:
- Check the battery level: Replace the batteries if they’re low to keep your keyboard working.
- Verify the connection: Ensure the wireless receiver is plugged into your device and the keyboard is paired correctly.
- Update the drivers: Go to the Logitech website to download the latest drivers for your keyboard to fix software issues.
- Restart your device: A simple restart might solve connection problems or other glitches.
Tips for Optimal Performance
Here are some tips to make the most of your Logitech wireless keyboard:
- Maintain a clear line of sight: Keep the keyboard and receiver close and clear of obstacles for better wireless connection.
- Customize the settings: Use the Logitech software to adjust settings like key sensitivity and shortcuts for a better typing experience.
- Protect from interference: Keep the keyboard away from other wireless devices to avoid interference and keep the connection stable.
- Store properly when not in use: Don’t leave the keyboard in direct sunlight or extreme temperatures to protect its performance.
By following these steps and tips, you can quickly fix any problems with your Logitech wireless keyboard. Enjoy a smooth and productive typing experience.
Conclusion
We’ve shown you how to easily install your Logitech wireless keyboard. You now know how to get started and connect it to your computer or laptop. This guide has given you the confidence to set up your wireless keyboard and enjoy its smooth functionality.
Choosing a Logitech wireless keyboard means a clutter-free desk and the freedom to move around. It also means better ergonomics for your comfort and increased productivity. It’s perfect for anyone, whether you’re working, studying, or just browsing online.
Now that you’ve set up your Logitech wireless keyboard, don’t stop there. Explore more features and ways to customize it. With Logitech’s quality and innovation, you can count on your keyboard for years to come. Enjoy typing smoothly and the extra flexibility a wireless keyboard offers in your daily tasks.
FAQ
What are the benefits of using a Logitech wireless keyboard?
Using a Logitech wireless keyboard offers many advantages. It improves ergonomics, boosts mobility, and cuts down on cable clutter. This makes your workspace more efficient and comfortable.
What do I need to install a Logitech wireless keyboard?
For installing a Logitech wireless keyboard, you’ll need the keyboard, batteries or a USB dongle, and a device like a computer or laptop.
How do I pair the Logitech wireless keyboard with my computer or laptop?
Pairing your Logitech wireless keyboard depends on whether you use a USB dongle or Bluetooth. Check the instructions that came with your keyboard for the right steps to connect wirelessly.
What if I’m having trouble with my Logitech wireless keyboard?
If you’re facing problems, try updating drivers, replacing batteries, or adjusting the keyboard and receiver’s position. Logitech’s support resources can also offer more help.
Are there any tips for using a Logitech wireless keyboard effectively?
Yes, here are some tips. Keep the keyboard and receiver close, ensure the batteries are fully charged, and adjust the keyboard’s angle for better comfort and ergonomics.