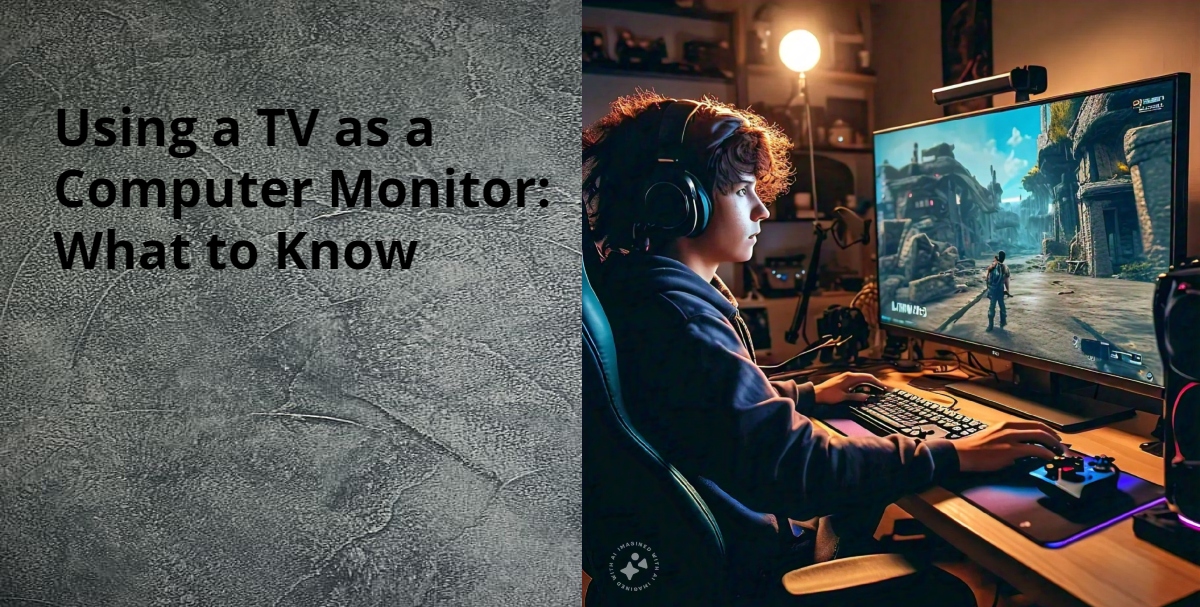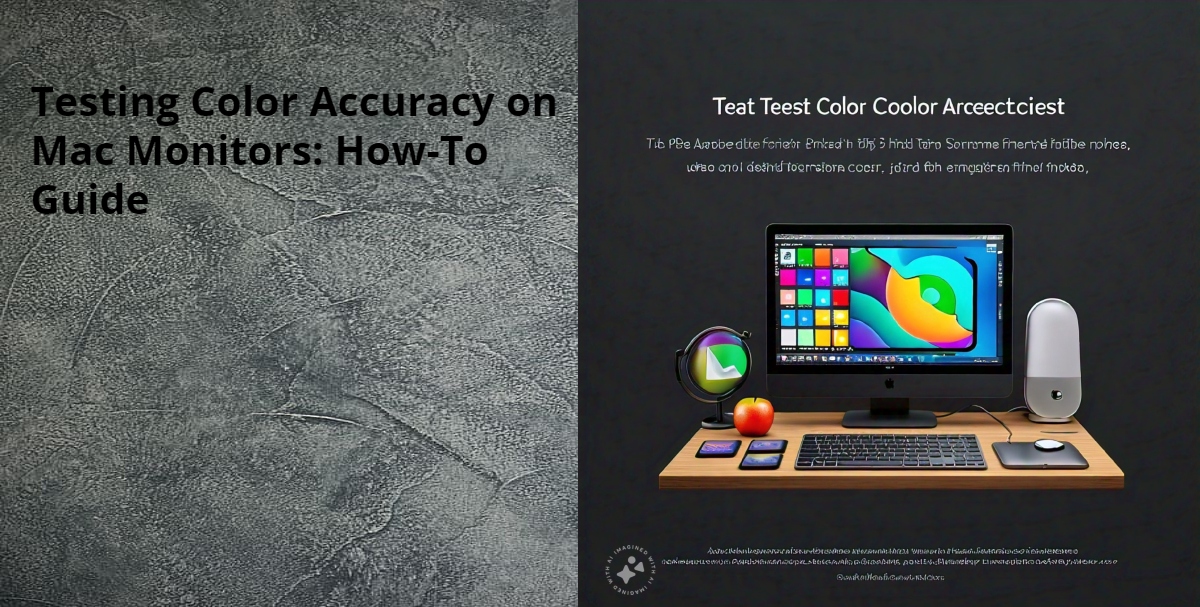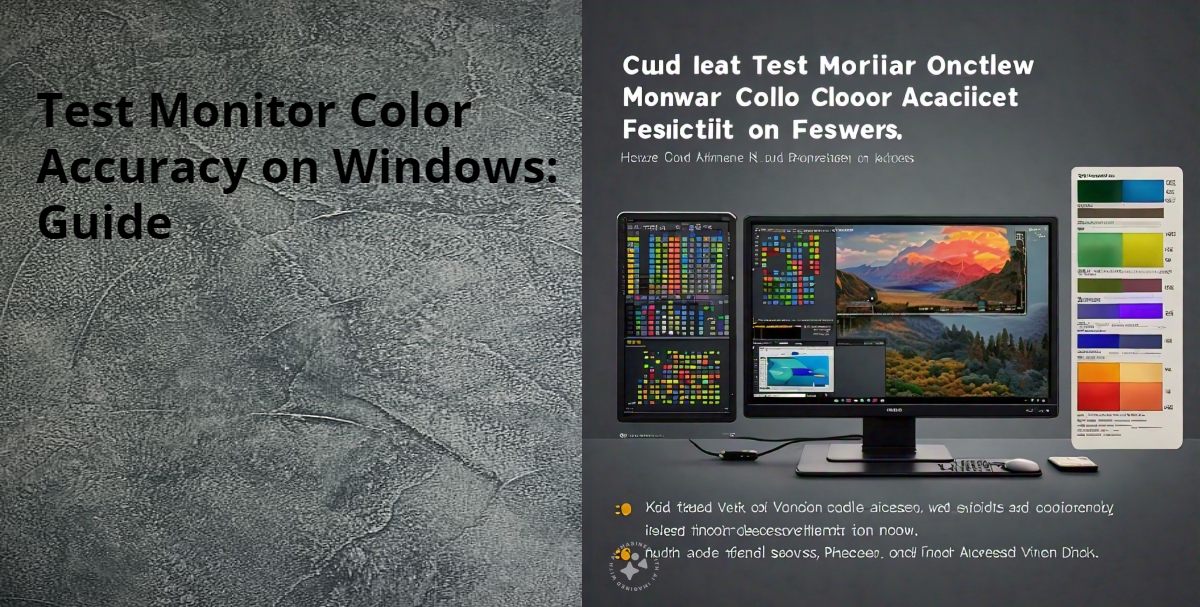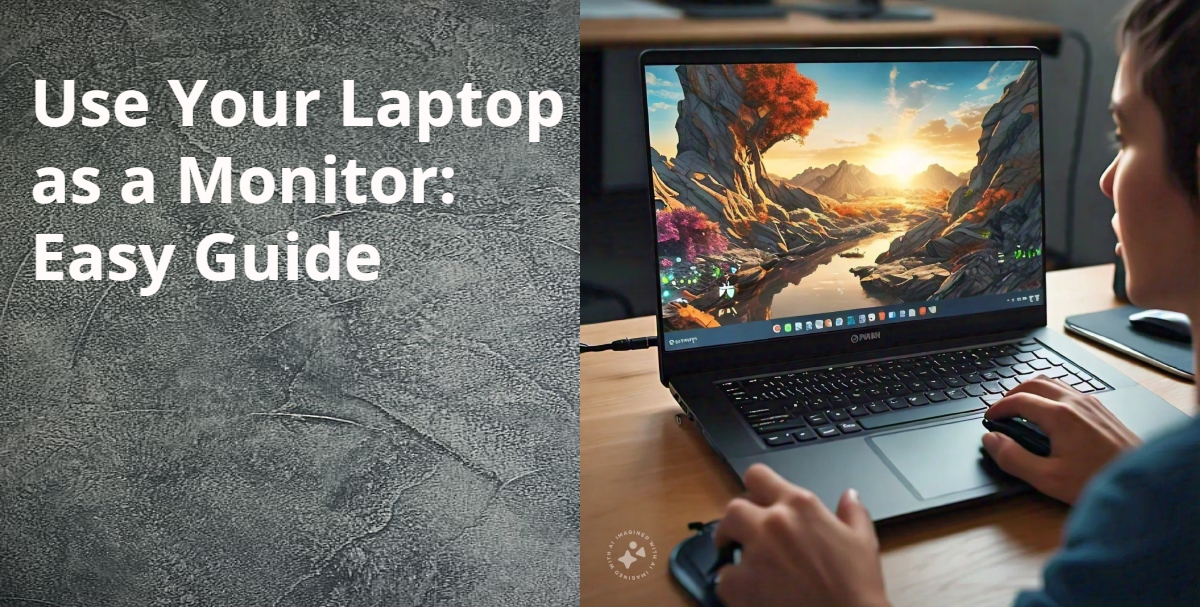Have you thought about using your TV as a computer monitor? TVs and monitors seem similar, but they have key differences. This guide will help you understand these differences. It will show if using a TV as a PC display is right for you.
We’ll cover the differences in display resolution and refresh rates. We’ll also guide you through setting it up. If you want a bigger workspace or to save money on displays, this article has the info you need.
Key Takeaways
- TVs and computer monitors have distinct differences in display resolution, refresh rates, and response times.
- Ensuring your TV is compatible for PC use is crucial before setting it up as a monitor.
- Proper setup and adjusting display settings can optimize the performance of your TV as a computer monitor.
- Using a TV as a monitor offers a larger screen size, but may come with potential drawbacks like input lag and image quality concerns.
- Enabling game mode or PC mode on your TV can help mitigate some of the challenges of using it as a computer display.
Understanding the Differences Between TVs and Computer Monitors
TVs and computer monitors may look alike, but they are not the same. They have different technologies and abilities. It’s important to know these differences if you’re thinking about using a TV for your computer.
Display Resolution
One big difference is in display resolution. TVs are made for watching from a distance, so they usually have fewer pixels and lower resolutions than monitors. The TV vs. monitor resolution can be quite different. TVs often have 1080p (1920 x 1080) or 4K (3840 x 2160) resolutions. Monitors can go even higher, with 2K (2560 x 1440) or 4K and more.
Refresh Rates and Response Times
Refresh rate and response time are also key. TVs usually have a refresh rate of 60Hz, which can make fast-paced tasks look less smooth. Monitors, on the other hand, can have refresh rates up to 120Hz or 144Hz. This makes them better for gaming or quick video editing.
Response time, or how fast pixels change color, is also faster on monitors. This is important for fast scenes, where TVs might show more blur or ghosting.
Knowing the differences between TVs and monitors is key to choosing the right one for your computer needs.
Determining If Your TV Is Compatible for PC Use
When you think about using your TV as a computer monitor, check if your TV model fits the bill. Not every TV works well with a PC setup. Let’s look at what makes a TV compatible for PC or using TV as computer monitor compatibility.
Display Resolution
Your TV’s display resolution is key. You need a high resolution for clear images on your computer. Aim for a TV with at least 1920 x 1080 (Full HD) resolution. 4K (3840 x 2160) is even better for top-notch visuals.
Refresh Rate and Response Time
The refresh rate and response time matter too. A faster refresh rate, like 120Hz or 144Hz, makes the display smoother, great for gaming. A quick response time cuts down on motion blur and lag, making things more enjoyable.
- Choose TVs with a refresh rate of at least 60Hz for smooth performance.
- Go for a response time of 5ms or less for the best experience.
Connectivity Options
Make sure your TV has the right inputs for your computer. You’ll need HDMI, DisplayPort, and VGA. HDMI is best because it supports high resolutions and features like HDR and streaming.
Keep these factors in mind to see if your TV works well as a computer monitor. It can give you a bigger screen and a more engaging computing experience.
Setting Up Your TV as a Computer Monitor
First, make sure your TV can work as a computer monitor. Then, set up the connection and adjust the display settings. This ensures a smooth and fun experience.
Connecting the TV to Your Computer
To link your TV to your computer, you need the right cables. You can use:
- HDMI (High-Definition Multimedia Interface) cable
- VGA (Video Graphics Array) cable
- DVI (Digital Visual Interface) cable
Find the right ports on your TV and computer. Use a cable to connect them. Your computer should then see the TV.
Adjusting Display Settings
After connecting, adjust the TV settings for the best image quality. Here’s what to do:
- Set the TV’s input to the right port (like HDMI, VGA, or DVI).
- Match the resolution, aspect ratio, and refresh rate with your computer. You can do this through your computer or the TV’s menu.
- Turn on special display modes, like “PC Mode” or “Game Mode,” to reduce lag and improve picture quality for computers.
- Adjust brightness, contrast, and color temperature as you like.
By connecting your TV right and adjusting settings, you can make it a great computer monitor. This ensures a smooth and enjoyable experience.
can i use a tv as a computer monitor
Many computer users are now thinking about using their TVs as computer monitors. This idea has some good points, but you need to think about a few things first. Let’s look at what you should consider before switching.
Display Quality and Resolution
The display quality and resolution of your TV are key. Modern TVs have great resolutions, but they might not be as sharp as computer monitors. This could be a problem if you often use small text or do detailed work. Make sure your TV’s resolution meets your computing needs before switching.
Refresh Rates and Response Times
Also, check the TV’s refresh rate and response time. Monitors usually have faster refresh rates and response times, which is good for gaming or quick tasks. If your TV doesn’t have these specs, you might see ghosting, tearing, or input lag, which can be bad for your experience.
Compatibility and Connectivity
Make sure your TV works well with your computer and has the right cables and adapters. Some TVs might not have the right ports or support the video formats needed for a smooth connection with your computer.
Think about these points to decide if using a TV as a computer monitor is good for you. The success of this depends on your TV’s features and your computing needs.
Advantages of Using a TV as a Computer Monitor
Using a TV as a computer monitor has many benefits. One big plus is the larger screen size it offers.
Larger Screen Size
Today, TVs come with bigger screens, making them great for computer use. A bigger display helps in many ways:
- Improved productivity: You can multitask better with a large screen. It’s easier to see multiple windows or apps at once.
- Enhanced entertainment: Watching movies or playing games on a big TV screen is more fun. It feels more real than on a regular computer monitor.
- Better visibility: If you have trouble seeing or like to sit far from your screen, a bigger screen is a big help. Everything is clearer and easier to see.
Switching from a small computer monitor to a big TV screen is great for detailed work. This includes photo editing, video production, or complex spreadsheets.
| Benefit | Description |
|---|---|
| Improved Productivity | A larger screen means you can work on more things at once. You can easily open several windows or apps. |
| Enhanced Entertainment | Big screens make movies, games, or streaming more fun. You feel like you’re right in the action. |
| Better Visibility | If you have trouble seeing or prefer to sit far away, a bigger screen helps. Everything is clearer and easier to see. |
Using a TV as a computer monitor brings many benefits. You get more productivity, fun, and comfort from a larger screen.
Potential Drawbacks of Using a TV as a Monitor
Using a TV as a computer monitor can save money. But, you should know about the downsides. One big issue is the problem of input lag, which can make using it hard.
Input Lag and Image Quality Concerns
TVs are made for watching shows and movies, not for fast computer tasks. This means they can have more delay, or input lag. This delay is bad for games or editing videos that need quick action.
Also, TVs might not show images as clear or true-to-color as computer monitors. They often have fewer pixels, making text and colors look less sharp. This is a big problem for tasks that need clear text or color precision.
TVs also might not have the best aspect ratio or resolution for computers. This can make images look wrong, which is bad for your eyes and work.
Think about the downsides of using a TV as a computer monitor, like input lag and image quality concerns. Compare these with the savings and big screen size. This will help you decide if a TV is good for your computer needs.
Optimizing Your TV for Computer Use
To make your TV work well as a computer monitor, you need to adjust its settings. A key step is to turn on the TV’s “Game Mode” or “PC Mode.” This can greatly improve how it works and looks when you’re using a computer.
Enabling Game Mode or PC Mode
Game Mode and PC Mode are special settings on many modern TVs. They’re made to make using the TV for gaming or as a computer better. These modes offer big benefits:
- Reduced input lag: This means less delay between what you do on your computer and what you see on the TV. It makes everything smoother and more responsive.
- Improved image quality: These modes tweak the TV’s settings for better color accuracy, contrast, and sharpness. This makes computer images clearer and more vibrant.
- Disables unnecessary image processing: It turns off things like motion smoothing or noise reduction. These can mess up how static computer content looks.
To turn on Game Mode or PC Mode, go to your TV’s settings menu. Look for the option that says something about gaming or computer use. The exact spot might change with different TVs, but the aim is to find the setting that makes your TV the best it can be for computer work.
| TV Brand | Setting for Computer Use |
|---|---|
| Samsung | PC Mode |
| LG | PC Mode |
| Sony | Game Mode |
| Vizio | PC Mode |
By turning on the right mode, you can make your TV better for computer use. You’ll get a smoother and more enjoyable experience when using your TV as a PC monitor.
Conclusion
Using a TV as a computer monitor can be a smart and wallet-friendly choice. But, you need to think about the differences between TVs and regular monitors. Things like display resolution, refresh rates, and response times matter a lot.
TVs offer a bigger screen, making everything look better. But, there are downsides like input lag and possible image quality issues. To fix these, turn on game mode or PC mode on your TV.
Whether to use a TV as a computer monitor depends on what you need and your budget. Think about the good and bad points and set it up right. This way, you can use your TV as a cheaper option instead of a special computer monitor. And, you’ll still have a good experience using it.
FAQ
Can I use a TV as a computer monitor?
Yes, you can use a TV as a computer monitor. But, make sure it’s compatible and set up right for the best performance.
What are the key differences between TVs and computer monitors?
TVs and computer monitors differ in display resolution, refresh rates, and response times. TVs often have lower refresh rates and slower response times. This can affect how well they work as computer monitors.
How do I determine if my TV is compatible for PC use?
Check your TV’s features and connections to see if it’s good for a computer monitor. Look at the display resolution, input ports, and PC input mode support.
How do I set up my TV as a computer monitor?
Connect your TV to your computer with the right cables and ports. Then, adjust the display settings on both devices for the best performance.
What are the advantages of using a TV as a computer monitor?
Using a TV as a computer monitor means you get a bigger screen. This can make working and watching things more enjoyable.
What are the potential drawbacks of using a TV as a computer monitor?
Using a TV as a computer monitor might cause input lag, affect image quality, and lead to compatibility problems. These issues can make using it less enjoyable.
How can I optimize my TV for computer use?
To make your TV better for computers, turn on “Game Mode” or “PC Mode”. These settings can cut down on input lag and improve how images look.